OBS-new
External Broadcasting Software
You are now able to seamlessly stream in Private/Group/Club shows on MyFreeCams using an RTMP External Broadcaster such as OBS, SplitCam, XSplit, Wirecast, ManyCam, etc.
Broadcasting Methods Comparison
Sidekick Plugin
Sidekick is a WebRTC broadcasting plugin for OBS that delivers high quality video with very low latency for all viewers (including mobile).
Please visit the Sidekick Wiki page for instructions on how to set up SideKick.
Getting Started
A hard-wired Ethernet connection is STRONGLY recommended (rather than WiFi)
Configuration
Output, Video, Audio, Advanced Settings
Add a Webcam Source
Windowed Projector Preview
Plugins
Configuration
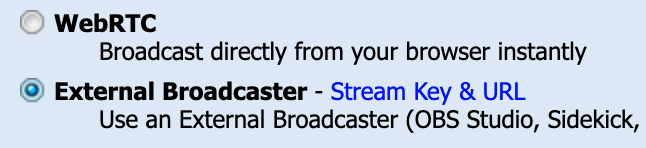
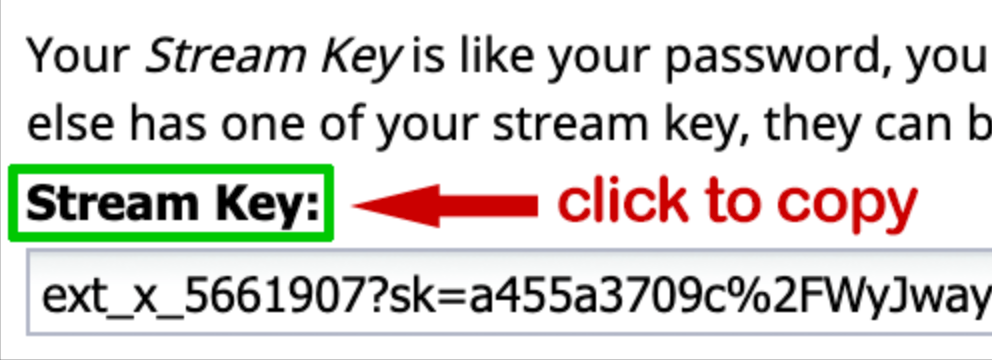
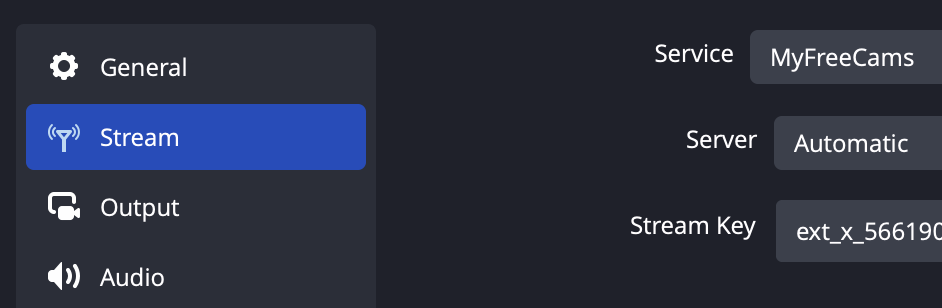
- Download and install OBS from https://obsproject.com
- Do NOT run the Auto-Configuration Wizard
- In the Model Web Broadcaster (MWB) click Options in the bottom-left corner
- Select External Broadcaster and click Setup Information
- Click on Server URL to copy the Server URL to the clipboard
- Launch OBS. Click Settings and select the Stream tab
- Change the Service to Custom..."
- Paste the Server URL from the MWB into the Server box
- Go back to the MWB and click on Stream Key to copy the Stream Key to the clipboard
- Return to OBS and paste the Stream Key into the Stream Key box
- Remember to update OBS with your new Stream Key anytime your MFC password changes.
- The Stream Key is linked to your model account's password. If you change your password, or if Support resets your password for you for any reason, your Stream Key will automatically be regenerated as well.
Settings
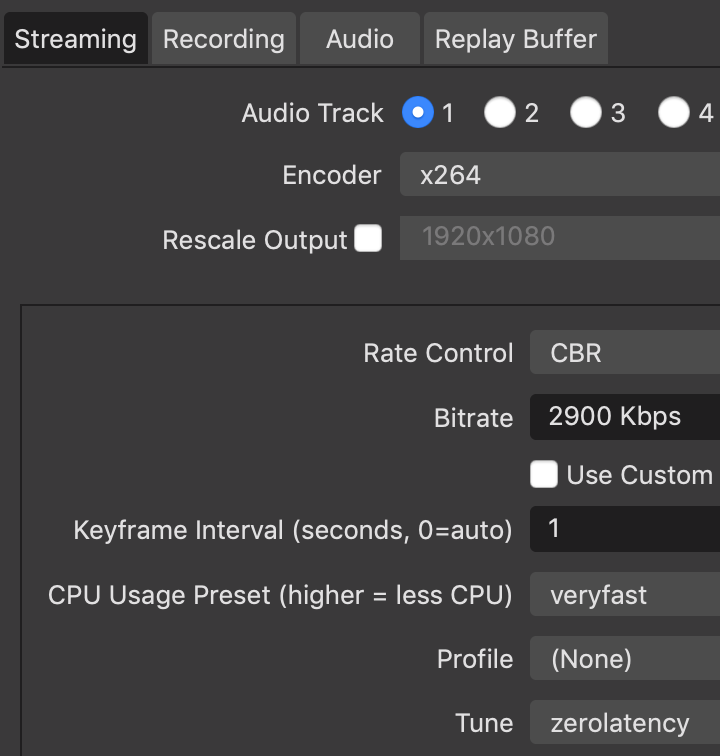
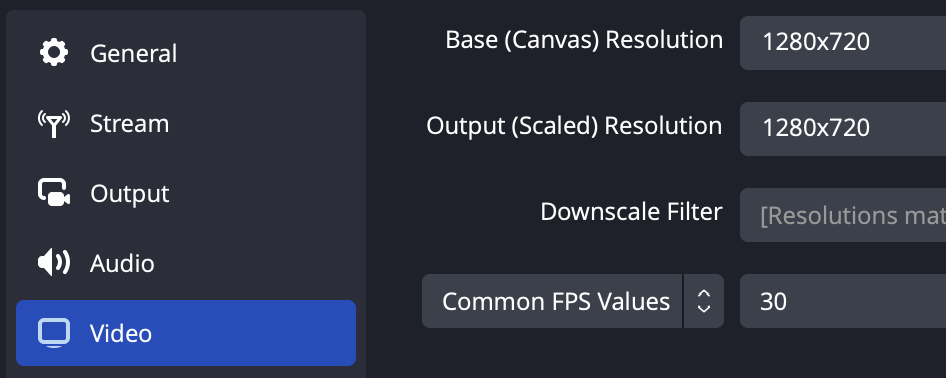
Output
First time streaming with OBS? Set the bitrate no higher than 2500 and make sure your output resolution (in the Video Section) is 1280 x 720 (720p). Only choose Hardware if the encoder is NVENC, otherwise use Software (x264).
Output
| Output Mode | Advanced |
| Encoder | x264 |
| Rate Control | CBR |
| Bitrate (720p / 1080p) | 2500 / 4500 |
| Keyframe Interval | 2 |
| CPU Usage Preset | veryfast |
| Profile | (none) |
| Tune | zerolatency |
Audio
In the Audio section click on Mic/Auxilary Audio and choose your desired microphone Avoid the built-in microphone, and opt for the one inside your webcam unless you have an external microphone such as the Blue Yeti).
| Mic/Auxiliary Audio | Logitech Brio or Blue Yeti (example) |
| choose your highest quality microphone | |
| (the one closest to your mouth) |
macOS: Capture desktop/application audio
Video (HD 720p)
This is the recommended setting, and the one that works best for most models. Ideal bitrate is 2500 if using the Software (x264) or Hardware (NVENC) encoder, 3000-3500 if using an AMD VCE or Intel QSV H264 encoder (not recommended).
| HD 720p | |
| Base (Canvas) Resolution | 1280 x 720 |
| Output (Scaled) Resolution | 1280 x 720 |
| Common FPS Values | 30 |
Video (HD+ 1080p)
Do not attempt 1080p unless you have successfully broadcast using the HD 720p settings and have:
- a desktop computer (or powerful laptop)
- a wired (Ethernet) internet connection with 12+ Mbps upload bandwidth to our North America (East Coast) location.
Check your connection at https://tests.myfreecams.com.
The Hardware (NVENC) encoder (bitrate 4500-5500) is recommended for broadcasting in 1080p.
| HD+ 1080p | |
| Base (Canvas) Resolution | 1920 x 1080 |
| Output (Scaled) Resolution | 1920 x 1080 |
| Common FPS Values | 30 |
Add Webcam Source
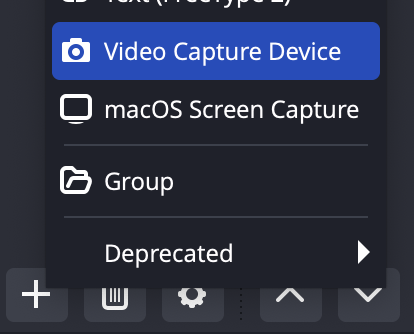
- Click + (plus symbol) at the bottom of the Sources panel and select Video Capture Device
- Enter a name for your webcam (such as C920 or BRIO) and click OK
Video Preview
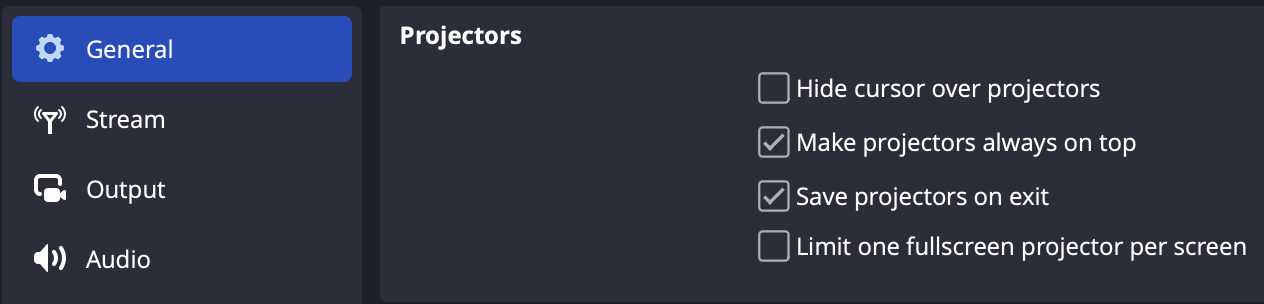
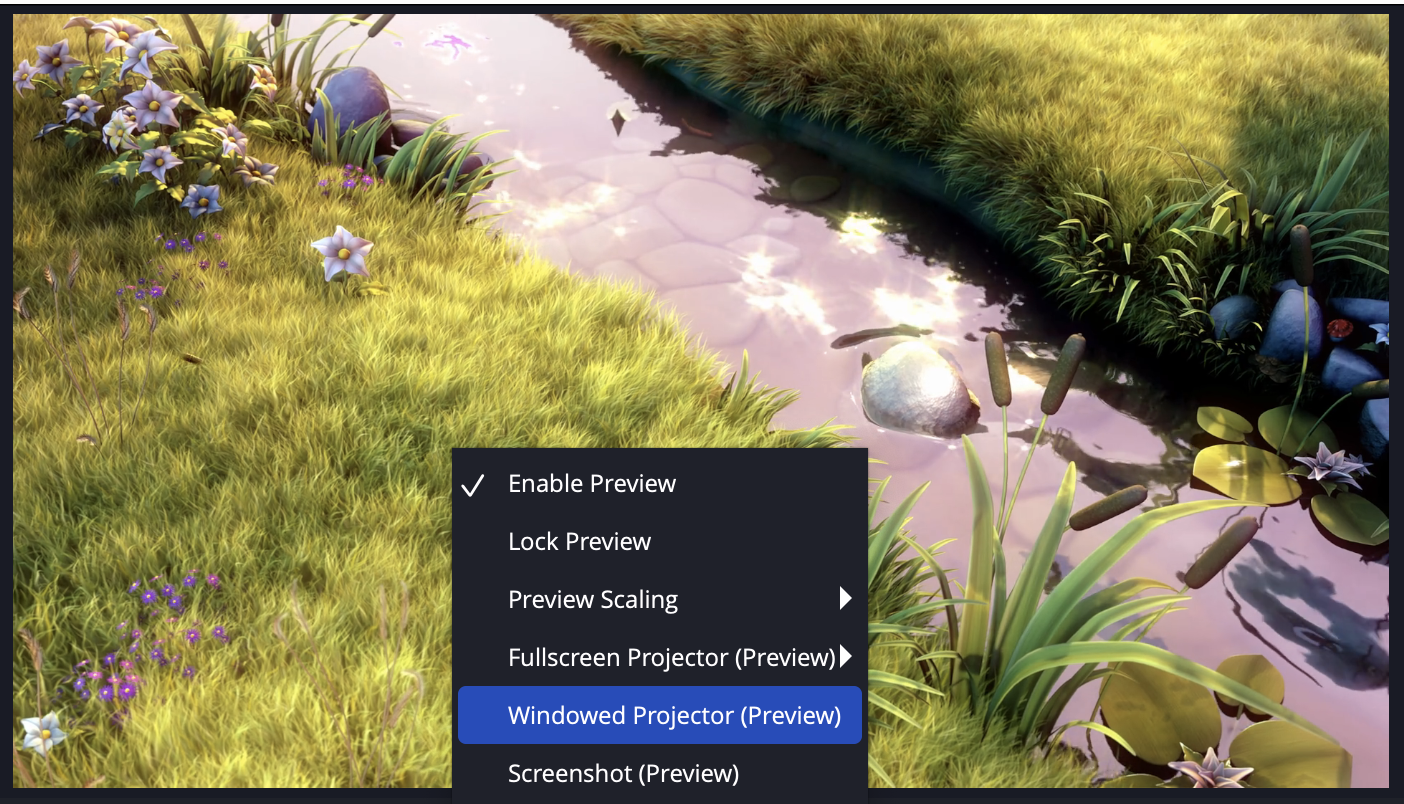
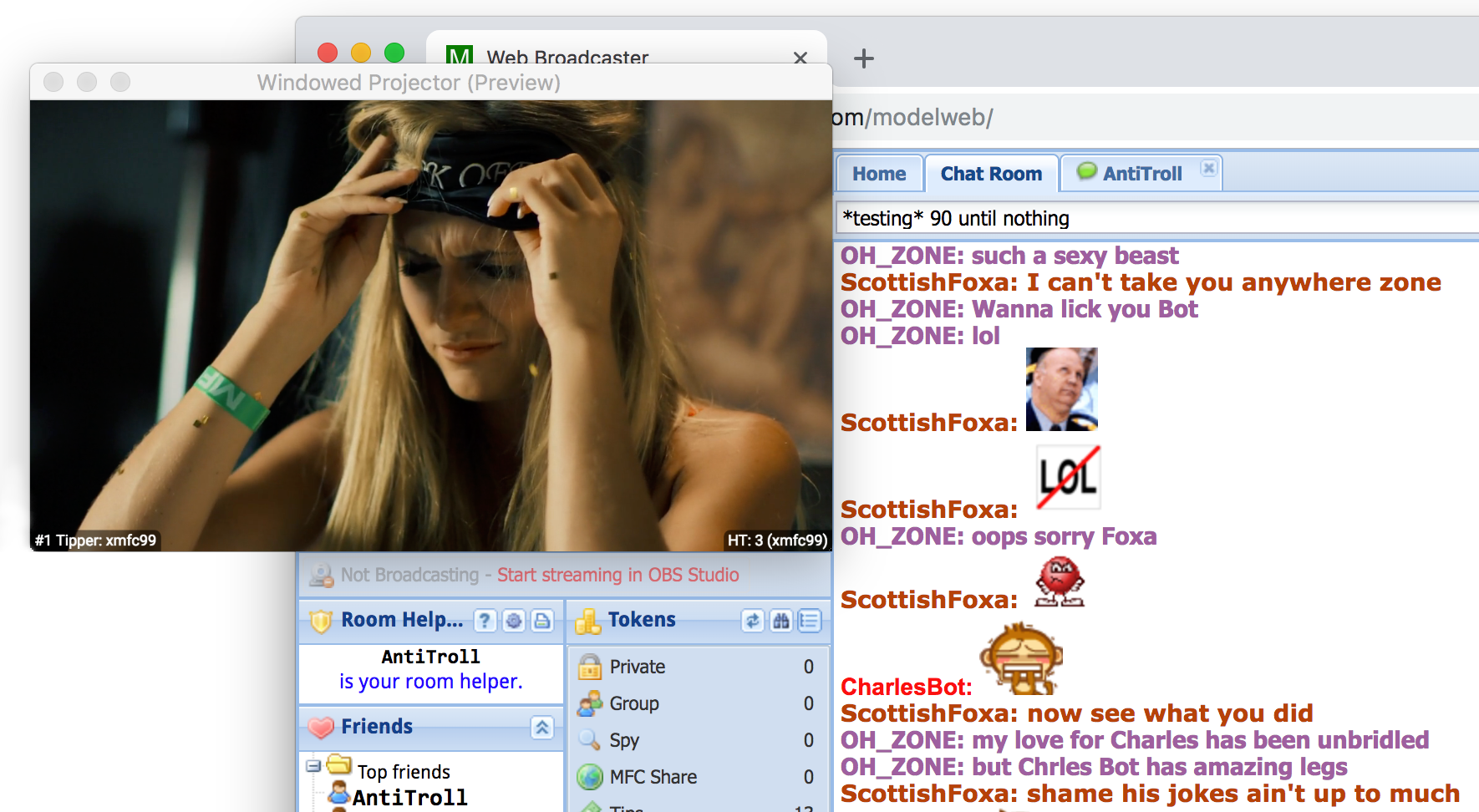
When using OBS, the video preview in the Model Web Broadcaster is disabled and will show "LIVE" when broadcasting. Here's an alternative method to placing OBS alongside your web browser:
- In OBS, click Settings and select the General tab. In the Projectors section select Make projectors always on top and Save projectors on exit
- Right click the video preview in OBS and select Windowed Projector (Preview)
- Drag the Windowed Projector to the top left corner of the Model Web Broadcaster (or anywhere) and resize as desired
Having two previews turned on may result in missed frames due to rendering delays. To prevent this:
- Right click the video preview in the main application and select ✓Enable Preview to disable the preview
Plugins
CharlesBot Widgets
- Send a PM to CharlesBot with: !obs
- You may do this by entering the following command in your chat room:
- /pm CharlesBot !obs
MFC Alerts
- Add the MFC user mfcalerts to your Top Friends list (in order to receive your temporary password by PM).
- You may do this by first entering the following command in your chat room:
- /friend mfcalerts
- In your Friends List, click on mfcalerts.
- In the Info Panel, select Actions → Make Top Friend
- Send a PM to mfcalerts with: signup
- You may do this by entering the following command in your chat room:
- /pm mfcalerts signup
- A temporary password with instructions will be PMed to you.
Reset Settings
- macOS: OBS Settings Reset App
Requirements
| Minimum | Recommended | |
| Processor | Intel i5 or AMD 6-core | Intel i7 or AMD 8-core |
| Internet | 5+ Mbps upload bandwidth | 12+ Mbps upload bandwidth |
| Memory | 4 GB RAM | 8+ GB RAM |
| OS | Windows 8 / macOS 10.13 | Windows 10 / macOS 10.14+ |
| Graphics | DirectX 10.1 / OpenGL 3.3 GPU | DirectX 10.1+ / OpenGL 3.3+ GPU |
A hard-wired Ethernet connection is strongly recommended (rather than WiFi)
Windows 10 users: Make sure that Game Mode is disabled (PC Settings / Gaming). If Game Mode is enabled, Windows reduces GPU priority for OBS, which can cause frame lag in your stream.
More Information
- OBS Studio Detailed Help Guide
- Troubleshooting Guides
- Known Conflicts
- Keyboard Shortcuts
- Understanding The Audio Mixer
- Audio Filters
- Windows 10 App Volume Device Preferences
- Dropped Frames And General Connection Issues
- What are dropped frames and why do they happen?
Mac Install Notes
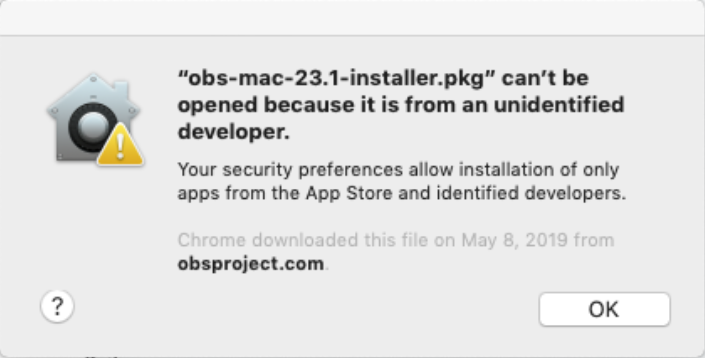
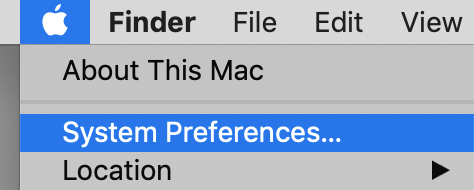
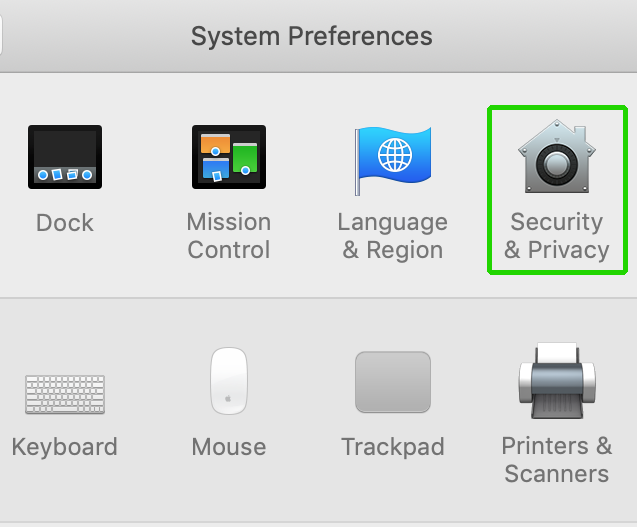
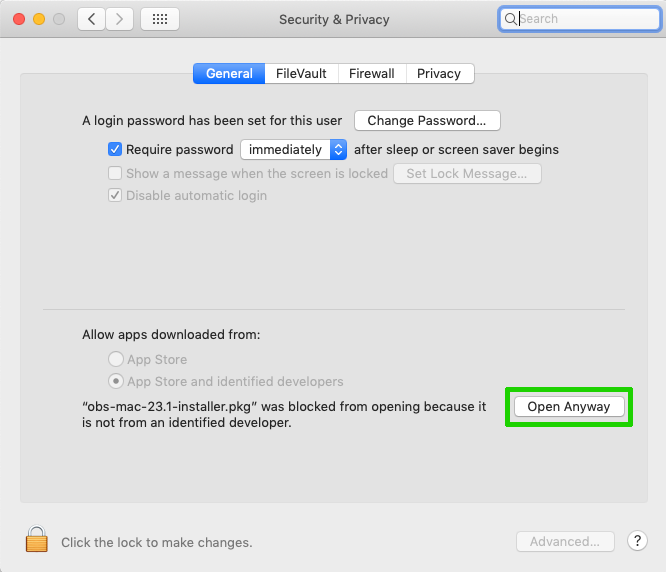
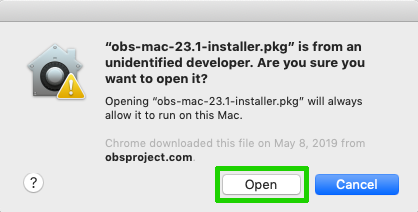
If you receive a notice, "... can't be opened because it is from an unidentified developer":
- Open System Preferences ( > System Preferences...)
- Select Security & Privacy
- Click the Open Anyway button (in the General section)
- Select Open in the pop up window