Model Web Broadcaster
The Model Web Broadcaster or "ModelWeb" is a web-based application (https://www.myfreecams.com/modelweb) that allows models to broadcast on MyFreeCams.com through the web browser.
All models must be logged into the ModelWeb in order to broadcast on MyFreeCams, even if using an External Broadcasting application (OBS).
How to start using it
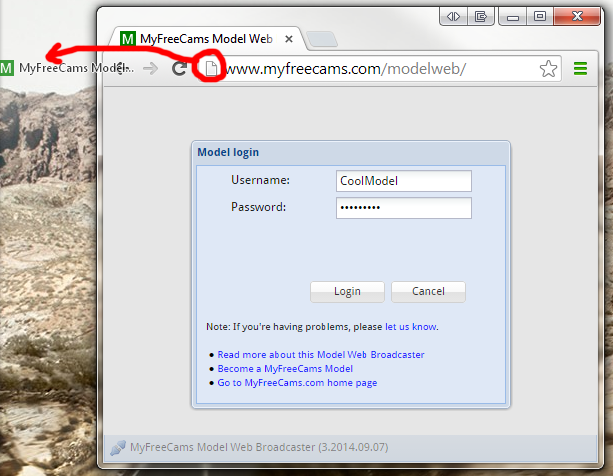
Just go to the following URL:
https://www.myfreecams.com/modelweb/
You will login with your usual model username and password and you will be able to broadcast straight from your web browser.
Make sure you are NOT already logged in to MyFreeCams.
Click the "Click to go online" link below the video preview screen on the left side to start broadcasting.
Add to Desktop
For your convenience, you should bookmark the ModelWeb webpage and add it as an icon to your desktop so you can open it easily with one click.
The easiest way to do that is shown in the image on your right.
Simply drag the icon to the left of the URL address to your desktop and a new icon will appear.
Computer Requirements
Any modern laptop or desktop computer will run this application properly. However, using very old computers, or low-end "netbooks" may cause sluggish performance.
Here are the minimum requirements and recommendations:
Screen size: Minimum requirement is 12 inches. Recommended size is 15 inches or greater.
Processor speed: 1.7Ghz or higher.
RAM Memory: 2GB minimum. Recommended 4GB or more.
Specific processors: Avoid anything with "Intel Atom", "Intel Celeron" or any "AMD" processor that starts with a "C" or "E" (e.g. C-30, E-450).
Note: All modern Apple / Mac laptops and desktops will meet the minimums above.
Phones and Tablets
If you use the WebRTC broadcast option, you should be able to broadcast from Android and Apple devices.
The Model Web Broadcaster is not yet optimized for streaming from phones or tablets, but we are working to improve this experience in the future.
Supported Web Browsers
Here is the current status of web browsers that you can use to access this application and the minimum required version. If you have an older version, please download the latest version of your web browser for free.
- Google Chrome - Works best and highly recommended.
- Safari (Mac) - Works OK (no OBS virtual camera).
- Firefox - Works OK.
- Opera - Works OK.
- Internet Explorer - WILL NOT WORK.
Broadcasting Methods
WebRTC
External Broadcasters (OBS, Sidekick)
Instructions
Starting Your Webcam
To start your webcam and "go online", click the button in the top-left corner that says Click to go online.
Friends List
On the left side of the screen is your Friends list, which contains your Online friends and Offline friends.
Click the little +/- icons next to the Online/Offline friends folders to expand or collapse the lists.
Click on any username in your Friends list to get information about that user. Double-click to open a Private Message window to them.
Token Earnings
In this window you can see the most recent tokens you have earned. Click the little refresh icon to the right of "Token earnings" to reset the counts to zero.
Home tab
The "Home" tab is the Welcome screen you see when you first open the Model Web Broadcaster. You can see the "Home" tab selected at the top.
This screen displays the version of the Web Broadcaster as well as the most recent news or updates to it.
It also displays your Avatar and Username, and below that, a list of helpful links.
Chat Room tab
At the top, click "Chat Room" to go to your chat room.
You may set your topic at the top. You may also click Mute Guest and Mute Basics to prevent them from talking in your chat room.
Click the Whiteboard button to enable/disable and edit your Whiteboard.
The Start Countdown button is where you start or adjust your token countdown.
On the right, you can see what users are watching you in your channel or in a Private Message (PM window). Click the +/- icons to expand or collapse the list of users.
Private Message tab
By default, when you have a Private Message (PM) conversation with someone, it will start a new tab to the right of the "Chat Room" tab. Click on the tab at the top to access the PM.
At the top of the PM tab, you can click "Open new window" to put this PM in a separate window so it does not remain as a tab.
You may also click the "Open PM manager" link at the bottom to open this and all other PM's in a new separate window.
Group PMs in New Window
Click the Group PMs in New Window link at the bottom to group all of your Private Message windows in a single new window. This is very convenient for handling multiple PM windows without covering the chat room screen.
Cam/Mic Settings
Clicking this button at the bottom will allow you to select your webcam/microphone source.
If your video or audio is not working, click this button to make sure the correct source is selected.
Options
Clicking this button at the bottom will open the Options and Settings menu where you can set your broadcasting preferences and manage your list of friends & banned/muted/ignored users.
Video Options
- WebRTC: Broadcast directly from your browser with very high quality and the lowest latency.
- External Broadcaster: Stream from an external broadcasting program such as OBS, Sidekick, SplitCam, XSplit, ManyCam
If your video feed normally works well but looks pixelated only when you move around a lot, it means you should choose a higher Video Bandwidth option.
If your video feed is always choppy, it can be caused by one of the following:
- Computer can't handle encoding at a high resolution. Try a lower camera resolution like 960x540 (use a bitrate of 2000 kbps if using an external broadcaster).
- Internet connection is not fast enough. Try choosing a lower bitrate and a lower resolution.
- Poor WiFi signal or interference. If using a dual-band wireless access point (WAP), make sure you are connecting to the 5 GHz network (instead of 2.4 GHz). Try restarting your WAP to have it select the best channel. A hard-wired Ethernet connection is strongly recommended (rather than WiFi).
ManyCam/iGlasses Issues
- On macOS, ManyCam may cause the video to be a white screen. In this case, please do not use ManyCam.
- ManyCam requires a lot of resources on your computer so make sure to have a faster computer or broadcast without ManyCam.
- If you use iGlasses and are experiencing issues with your video, please uninstall it to see if the issue resolves.
- Using an External Broadcaster is recommended instead of using ManyCam/iGlasses or other similar apps.
Chat Options
- Select who you will accept Private Messages (PM's) from. If you feel overwhelmed with too many PM's, you may choose to only receive PM's from friends or top friends.
- Choose whether to accept Group, Private, and/or TruePrivate Show requests
- Decide whether to count MFC Share tips toward countdowns
Single-Window Mode
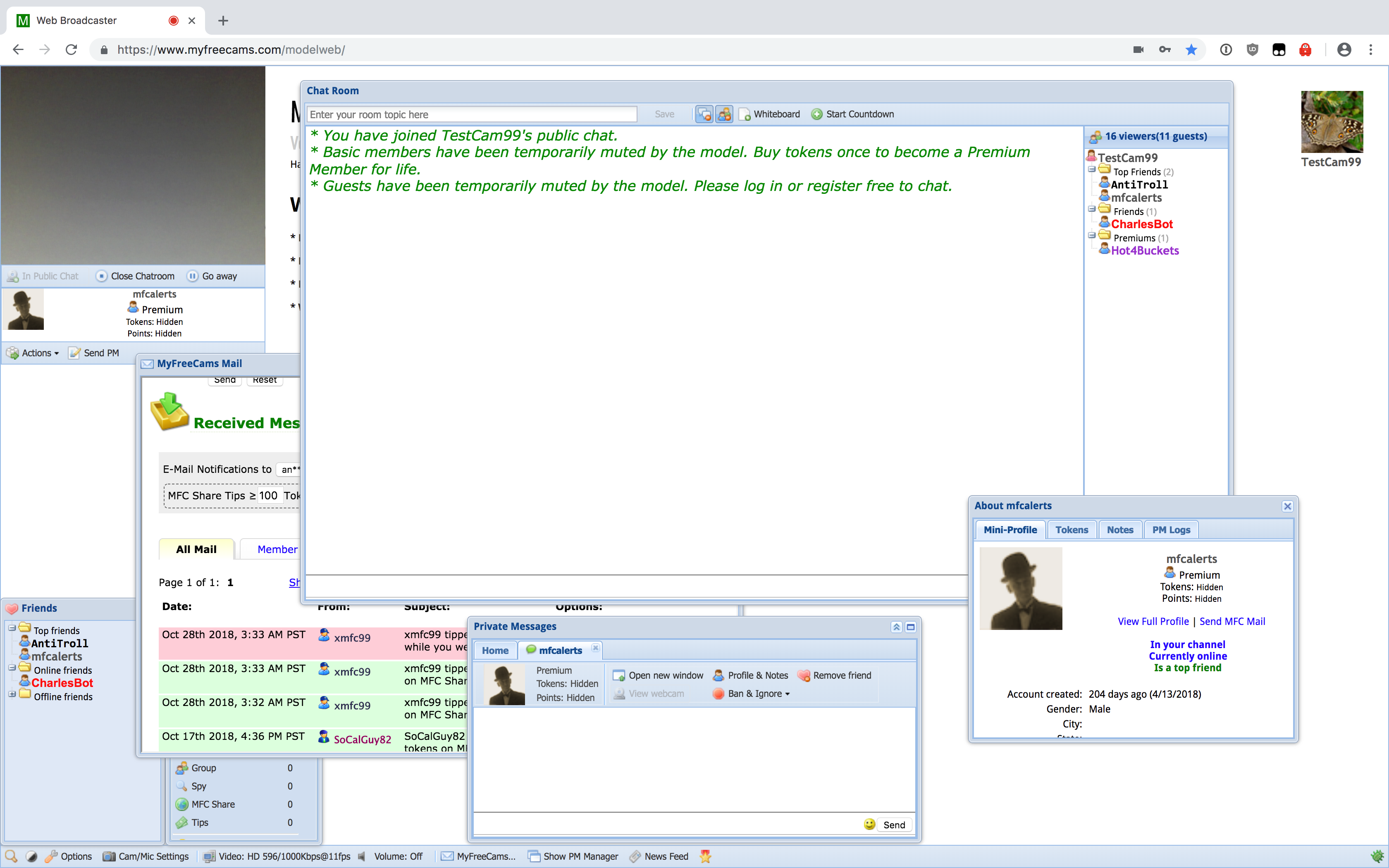
This is a flexible layout mode where you can drag and position sections of the Web Broadcaster across various parts of your screen.
It may be convenient when running the Broadcaster in a full-screen mode so everything is in a single window.
Preview

When using an External Broadcaster, the video preview in the Model Web Broadcaster is disabled by default and will show "LIVE" when broadcasting.
If you are using OBS v26+ you can:
- Click Start Virtual Camera in OBS
- Click the Preview button in the bottom status bar of the ModelWeb
to see a real-time video feed in the ModelWeb preview panel.
Countdowns
You can initiate a Tip Countdown by clicking the button to the right of your Room Topic above your chat. See the Countdowns page for more info.
Room Helper
You can select a premium member to be your room helper to perform some actions on your behalf.
Click the on the user, then click "More Actions" and select Room Helper.
See the Room Helper page for more info.
Common Problems
Users Do Not See Video
This may occur if you are logged in to your MyFreeCams account in more than one place.
Please make sure you do NOT have any other windows of MyFreeCams.com open, and make sure you are not logged in to MyFreeCams.com on your phone or another computer. It may be helpful to restart your computer for good measure.
Model Sees Pixelated Preview Feed
This is usually caused by having your browser Zoom setting not set at 100%, but set at 110% or something else.
Change your browser zoom setting back to 100% in your browser settings and the problem should be resolved. If you can't do that, then use a different web browser.
Common Fixes
ModelWeb Should Always be the Top Window
You should always make sure that the ModelWeb is running in your top-most browser window that is focused (where your mouse cursor is).
If you open other windows and the window with ModelWeb goes to the background or becomes unfocused, your computer will automatically devote less resources to the ModelWeb and your video stream will suffer.
Disable Browser Plug-ins / Extensions
Many browsers, especially Firefox and Google Chrome have many available plug-ins or extensions, which are third-party programs that work on top of your web browser.
If you are having problems with the Model Web Broadcaster, please make sure to disable all plug-ins or extensions in your web browser to make sure you are still having an issue before contacting us.
Do Not Use Incognito/Stealth/Private Mode
Some web browsers offer the option to turn on some sort of Privacy Mode and this may interfere with our ability to set cookies on your computer, which make it difficult or impossible to log in or navigate this website.
Try a Different Web Browser
If you are having issues running the Model Web Broadcaster in a particular web browser, try it in a different one. At the very least, it will help narrow down the cause of the problem so you have more information when you contact us for help.
Other Fixes to Try
- Restart your computer.
- Restart your internet modem, then restart your computer.
- If you use a USB cam: unplug the USB cam, restart your computer, and then plug it into a different USB port.
- Replacement USB/USB-C 3.1 Gen 2 cable.
- Check if there is a firmware update for your webcam.
Reporting Bugs
If something does not work with this Model Web Broadcaster, please email us here: Contact Model Support