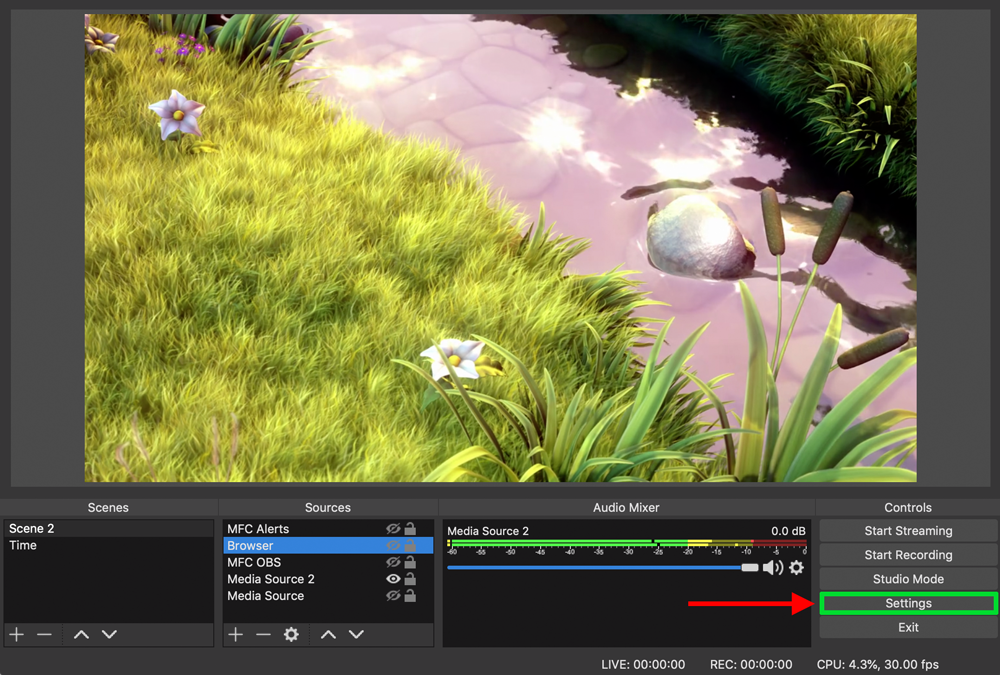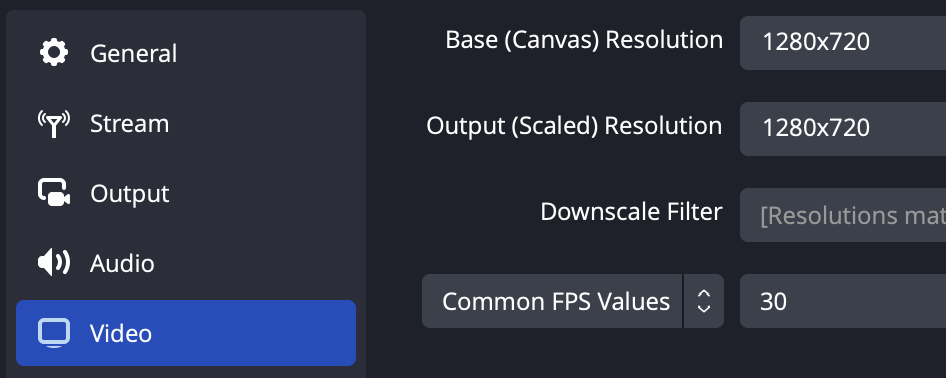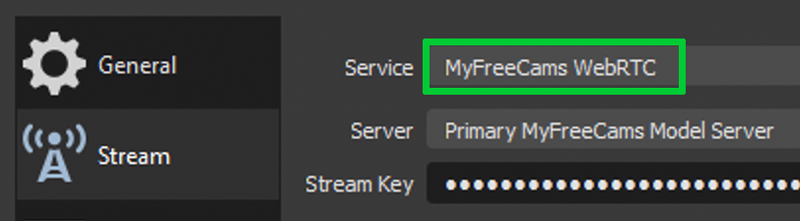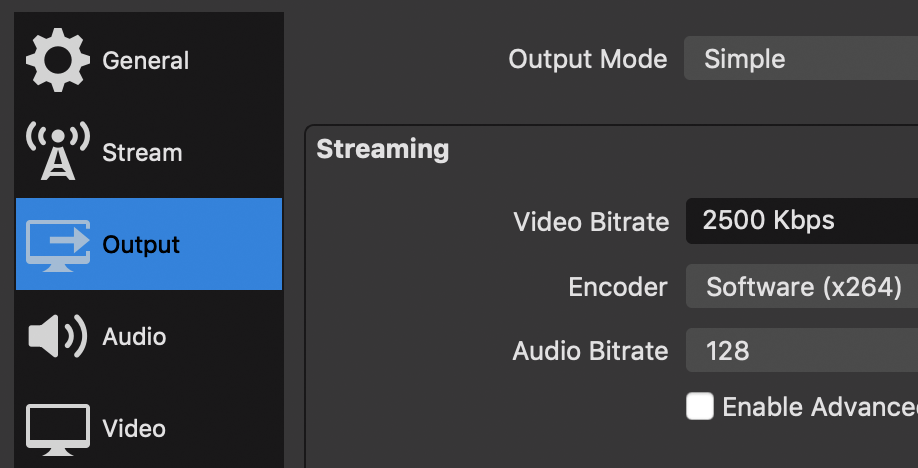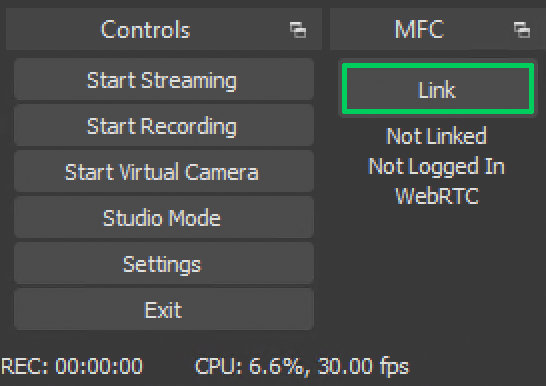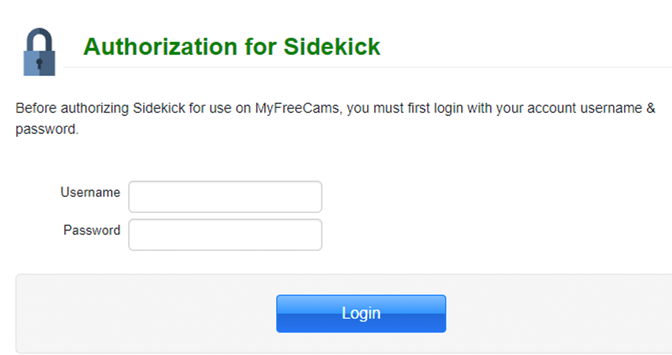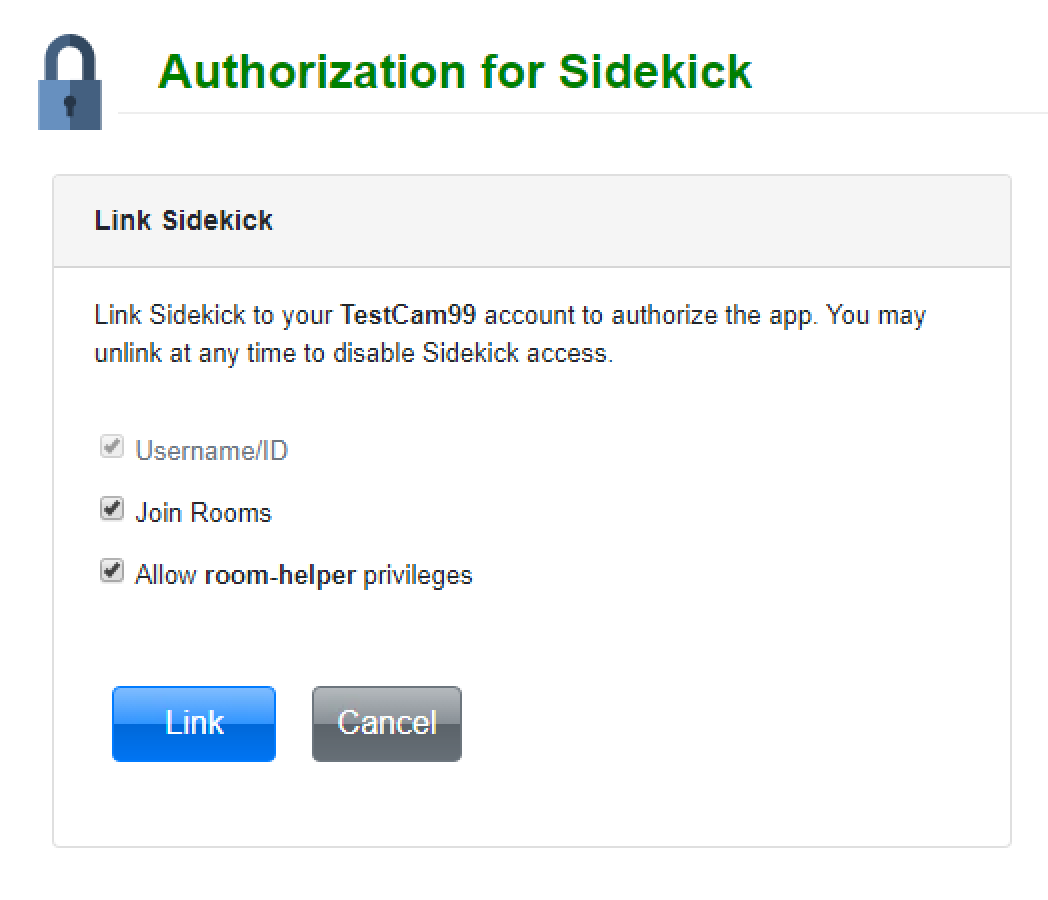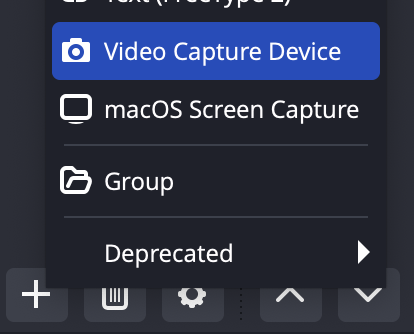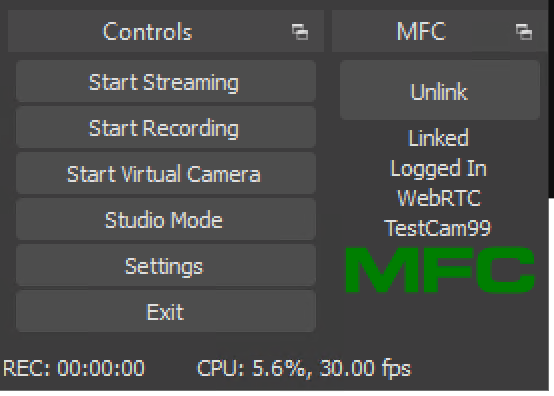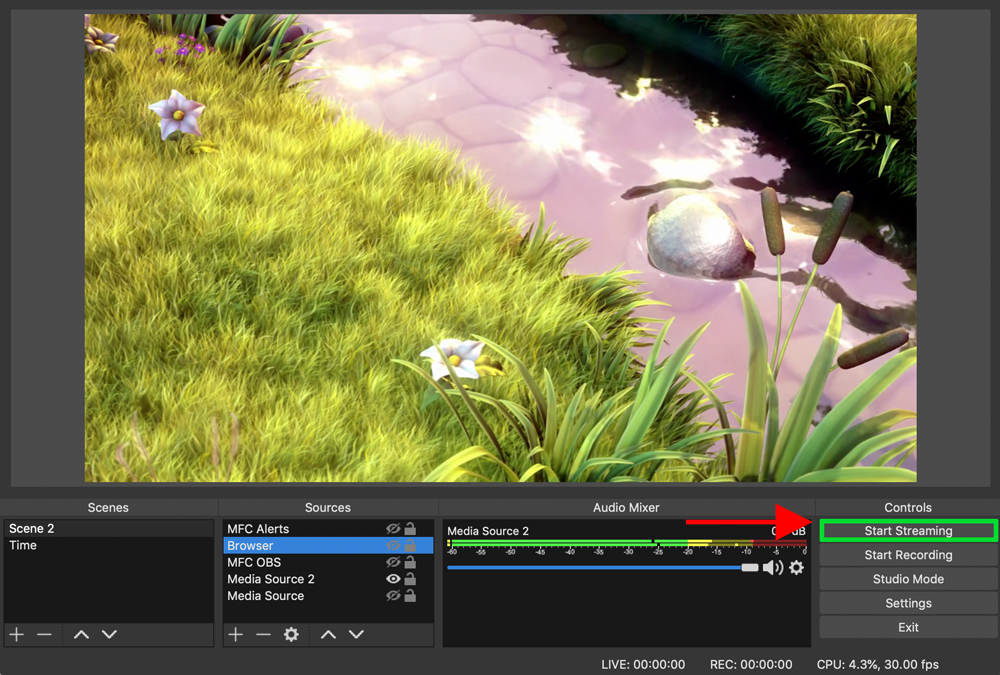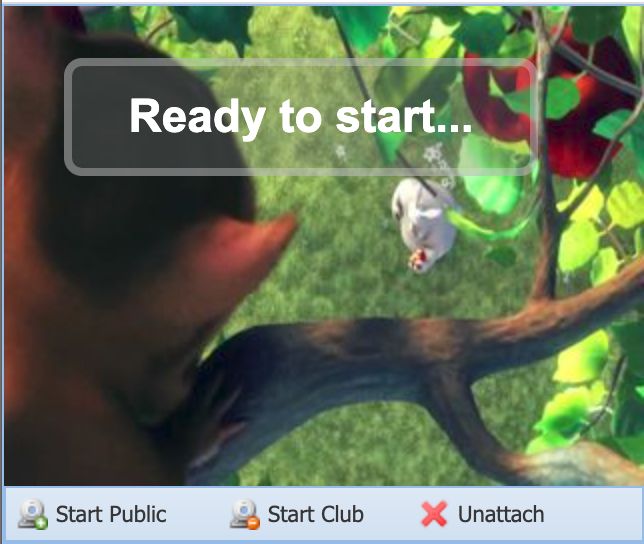Sidekick
Contents
Sidekick OBS Plugin
Sidekick is a WebRTC broadcasting plugin for OBS that delivers high quality video with very low latency for all viewers (including mobile).
A hard-wired Ethernet connection is STRONGLY recommended (rather than WiFi)
Download & Install
Sidekick is not currently available. Please use OBS instead.
OBS Settings
- Launch OBS if it's not running
- Open Settings
Video
Select the Video section in the left column
| Base (Canvas) Resolution | 1280 x 720 |
| Output (Scaled) Resolution | 1280 x 720 |
| Common FPS Values | 30 |
Sidekick 720p @ 2.5 Mbps will be delivered without transcoding when viewed using the WebRTC player, resulting in the lowest latency and very high quality—approaching or even exceeding the quality of (normal) OBS in 1080p. Sidekick uses the excellent x264 H264 encoder, whereas all browser-based broadcasters use the inferior OpenH264 encoder (if streaming H264).
Stream
- Select the Stream option in the left column.
- Change Service to MyFreeCams WebRTC
- Do not change the Stream Key. It is automatically fetched from MyFreeCams.
Output
No changes are needed to this section. It should be:
| Output Mode | Simple |
| Video Bitrate | 2500 |
| Encoder | x264 |
| Audio Bitrate | 128 |
Audio
Change Mic/Auxiliary Audio to your highest quality microphone (the one closest to your mouth):
| Mic/Auxiliary Audio | Blue Yeti or Logitech BRIO (example) |
Linking
- Click Link in the MFC panel
- Enter your current MFC Username & Password in the Authorization window and click Login
- Click the blue Link button to connect Sidekick to your model account.
Add Webcam Source
- Click + (plus symbol) at the bottom of the Sources panel and select Video Capture Device
- Enter a name for your webcam and click OK
Broadcasting
** Start from this step every time you broadcast **
- Login to the ModelWeb (https://www.myfreecams.com/modelweb)
- Launch OBS
- Check the MFC panel to make sure you are linked to MFC and logged in to the ModelWeb.
- Click Start Streaming.
- To start broadcasting on MyFreeCams, click the Start Public or Start Club button in the ModelWeb.
Video Preview
When using Sidekick, a real-time video preview is automatically enabled in top left panel of the Model Web Broadcaster.
If you don't see yourself in the ModelWeb preview panel:
- Click the Cam Settings button to display the video device selection menu.
- Choose OBS Virtual Camera.
If you wish to use a windowed projector instead::
- Click Stop Virtual Camera in OBS
- Click the Preview button in the ModelWeb Status Bar to turn off the real-time video feed in the ModelWeb preview panel.
Uninstalling
- Windows: Press Win + R to open the Run dialog box and enter
%PUBLIC%\sidekick\unins000.exe
- macOS: Sidekick Uninstaller
- macOS: Sidekick Uninstaller + OBS Settings Reset App - this will delete ALL OBS settings/profiles/scenes
Tips
If you have a slower computer, you can reduce the rendering delay by disabling the main OBS preview:
- Right click the video preview in the main application and select ✓Enable Preview to disable the preview